Recently we encountered an error in the provisioning process using PnP Provisioning Engine in SharePoint Online. The processing process was working fine from last 1.5 years and suddenly in the middle of May 2018, it started failing with the following error message.
“Failed to apply template, retying in 1 min: Invalid field name. {746bb255-b0f7-47d5-9a3e-1c8e52468420}”. This field is part of the out of the box “Repost Page” content type.
To resolve this issue, we need to recreate the source template in SharePoint Online/Office 356. If you would like to know how I came to this conclusion, then continue reading.
When we encounter this issue, I have logged it on GitHub and found that few other folks also encountered the same issue. I did a quick POC and provisioning process was working as expected for newly created source site collections. I compared the schema of the old source and new source and found that the schema for “Repost Page” content type has changed significantly in last 1.5 years in SharePoint Online. One of the key change was the field “Authors” is no longer present in the new schema.
Old Schema:
<pnp:ContentType ID=”0x0101009D1CB255DA76424F860D91F20E6C4118002A50BFCFB7614729B56886FADA02339B” Name=”Repost Page” Description=”Create a new repost page.” Group=”Document Content Types” NewFormUrl=”” EditFormUrl=”” DisplayFormUrl=””>
<pnp:FieldRefs>
<pnp:FieldRef ID=”c042a256-787d-4a6f-8a8a-cf6ab767f12d” Name=”ContentType” />
<pnp:FieldRef ID=”5f47e085-2150-41dc-b661-442f3027f552″ Name=”SelectFilename” />
<pnp:FieldRef ID=”8553196d-ec8d-4564-9861-3dbe931050c8″ Name=”FileLeafRef” Required=”true” />
<pnp:FieldRef ID=”8c06beca-0777-48f7-91c7-6da68bc07b69″ Name=”Created” Hidden=”true” />
<pnp:FieldRef ID=”fa564e0f-0c70-4ab9-b863-0177e6ddd247″ Name=”Title” />
<pnp:FieldRef ID=”28cf69c5-fa48-462a-b5cd-27b6f9d2bd5f” Name=”Modified” Hidden=”true” />
<pnp:FieldRef ID=”822c78e3-1ea9-4943-b449-57863ad33ca9″ Name=”Modified_x0020_By” />
<pnp:FieldRef ID=”4dd7e525-8d6b-4cb4-9d3e-44ee25f973eb” Name=”Created_x0020_By” />
<pnp:FieldRef ID=”82642ec8-ef9b-478f-acf9-31f7d45fbc31″ Name=”LinkTitle” />
<pnp:FieldRef ID=”7efc33c1-b56b-490e-9c9b-1097e971ba96″ Name=”ClientSideApplicationId” />
<pnp:FieldRef ID=”daef58d7-ccfd-43fc-b776-2e292cc66bba” Name=”PageLayoutType” />
<pnp:FieldRef ID=”4966388e-6e12-4bc6-8990-5b5b66153eae” Name=”CanvasContent1″ />
<pnp:FieldRef ID=”5baf6db5-9d25-4738-b15e-db5789298e82″ Name=”BannerImageUrl” />
<pnp:FieldRef ID=”fb3259ac-bd07-4397-b7aa-03e885b0838e” Name=”BannerImageOffset” />
<pnp:FieldRef ID=”3f155110-a6a2-4d70-926c-94648101f0e8″ Name=”Description” />
<pnp:FieldRef ID=”f5ad16a2-85be-46b2-b5f0-2bb8b4a5074a” Name=”PromotedState” />
<pnp:FieldRef ID=”c84f8697-331e-457d-884a-c4fb8f30ea74″ Name=”FirstPublishedDate” />
<pnp:FieldRef ID=”261075db-0525-4fb8-a6ea-772014186599″ Name=”LayoutWebpartsContent” />
<pnp:FieldRef ID=”746bb255-b0f7-47d5-9a3e-1c8e52468420″ Name=”Authors” />
<pnp:FieldRef ID=”8a8804d8-ad51-48ef-9acf-0df7b3cc7ef6″ Name=”OriginalSourceUrl” />
<pnp:FieldRef ID=”0e7b982f-698a-4d0c-aacb-f16906f66d30″ Name=”_OriginalSourceUrl” />
<pnp:FieldRef ID=”36193413-dd5c-4096-8c1e-1b40098b9ba3″ Name=”_OriginalSourceSiteId” />
<pnp:FieldRef ID=”3477a5bc-c605-4b2e-a7c1-8db8f13c017e” Name=”_OriginalSourceWebId” />
<pnp:FieldRef ID=”139da674-dbf6-439f-98e0-4eb05fa9a669″ Name=”_OriginalSourceListId” />
<pnp:FieldRef ID=”91e86a43-75f2-426f-80da-35edfb47d55d” Name=”_OriginalSourceItemId” />
<pnp:FieldRef ID=”1a7348e7-1bb7-4a47-9790-088e7cb20b58″ Name=”_AuthorByline” />
</pnp:FieldRefs>
<pnp:DocumentTemplate TargetName=”/_layouts/15/CreateSitePage.aspx” />
</pnp:ContentType>
New Schema:
<pnp:ContentType ID=”0x0101009D1CB255DA76424F860D91F20E6C4118002A50BFCFB7614729B56886FADA02339B” Name=”Repost Page” Description=”Create a new repost page.” Group=”Document Content Types” NewFormUrl=”” EditFormUrl=”” DisplayFormUrl=””>
<pnp:FieldRefs>
<pnp:FieldRef ID=”8553196d-ec8d-4564-9861-3dbe931050c8″ Name=”FileLeafRef” Required=”true” />
<pnp:FieldRef ID=”fa564e0f-0c70-4ab9-b863-0177e6ddd247″ Name=”Title” />
<pnp:FieldRef ID=”4966388e-6e12-4bc6-8990-5b5b66153eae” Name=”CanvasContent1″ />
<pnp:FieldRef ID=”5baf6db5-9d25-4738-b15e-db5789298e82″ Name=”BannerImageUrl” />
<pnp:FieldRef ID=”f5ad16a2-85be-46b2-b5f0-2bb8b4a5074a” Name=”PromotedState” />
<pnp:FieldRef ID=”c84f8697-331e-457d-884a-c4fb8f30ea74″ Name=”FirstPublishedDate” />
<pnp:FieldRef ID=”261075db-0525-4fb8-a6ea-772014186599″ Name=”LayoutWebpartsContent” />
<pnp:FieldRef ID=”0e7b982f-698a-4d0c-aacb-f16906f66d30″ Name=”_OriginalSourceUrl” />
<pnp:FieldRef ID=”36193413-dd5c-4096-8c1e-1b40098b9ba3″ Name=”_OriginalSourceSiteId” />
<pnp:FieldRef ID=”3477a5bc-c605-4b2e-a7c1-8db8f13c017e” Name=”_OriginalSourceWebId” />
<pnp:FieldRef ID=”139da674-dbf6-439f-98e0-4eb05fa9a669″ Name=”_OriginalSourceListId” />
<pnp:FieldRef ID=”91e86a43-75f2-426f-80da-35edfb47d55d” Name=”_OriginalSourceItemId” />
<pnp:FieldRef ID=”1a7348e7-1bb7-4a47-9790-088e7cb20b58″ Name=”_AuthorByline” />
<pnp:FieldRef ID=”fb3259ac-bd07-4397-b7aa-03e885b0838e” Name=”BannerImageOffset” />
<pnp:FieldRef ID=”3f155110-a6a2-4d70-926c-94648101f0e8″ Name=”Description” />
<pnp:FieldRef ID=”5f47e085-2150-41dc-b661-442f3027f552″ Name=”SelectFilename” />
<pnp:FieldRef ID=”28cf69c5-fa48-462a-b5cd-27b6f9d2bd5f” Name=”Modified” Hidden=”true” />
<pnp:FieldRef ID=”822c78e3-1ea9-4943-b449-57863ad33ca9″ Name=”Modified_x0020_By” />
<pnp:FieldRef ID=”8c06beca-0777-48f7-91c7-6da68bc07b69″ Name=”Created” Hidden=”true” />
<pnp:FieldRef ID=”4dd7e525-8d6b-4cb4-9d3e-44ee25f973eb” Name=”Created_x0020_By” />
<pnp:FieldRef ID=”82642ec8-ef9b-478f-acf9-31f7d45fbc31″ Name=”LinkTitle” />
<pnp:FieldRef ID=”7efc33c1-b56b-490e-9c9b-1097e971ba96″ Name=”ClientSideApplicationId” />
<pnp:FieldRef ID=”daef58d7-ccfd-43fc-b776-2e292cc66bba” Name=”PageLayoutType” />
<pnp:FieldRef ID=”c042a256-787d-4a6f-8a8a-cf6ab767f12d” Name=”ContentType” />
</pnp:FieldRefs>
<pnp:DocumentTemplate TargetName=”/_layouts/15/CreateSitePage.aspx” />
</pnp:ContentType>
The following three reasons gave me the clue to the fix which is to recreate the template to fix the issue with the PnP Provisioning process.
- The PnP provisioning suddenly stopped working
- The PnP Provisioning process was working fine on newly created source sites
- The schema of the OOTB “Repost Page” content type is changed and the field “Authors” no longer present in the new schema
To recreate the template you can take the help of ISVs like ShareGate, AvePoint, Metalogix etc. Thanks for reading.
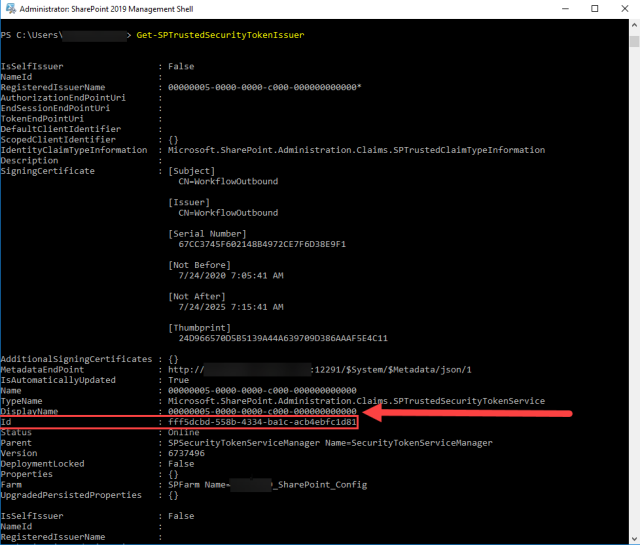

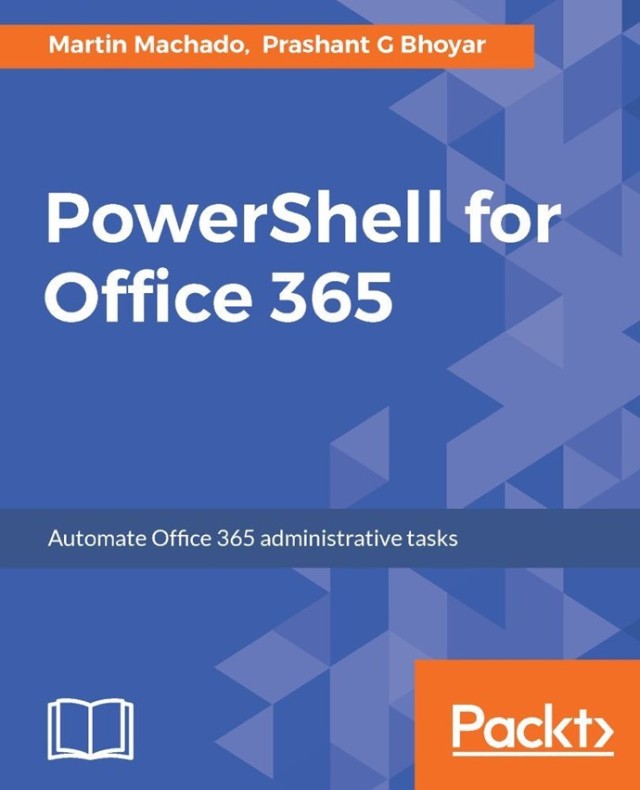
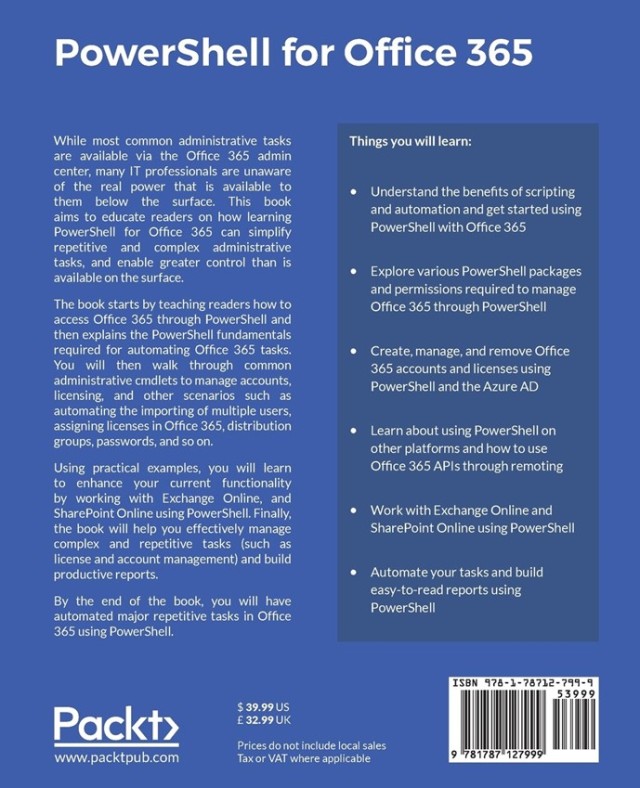
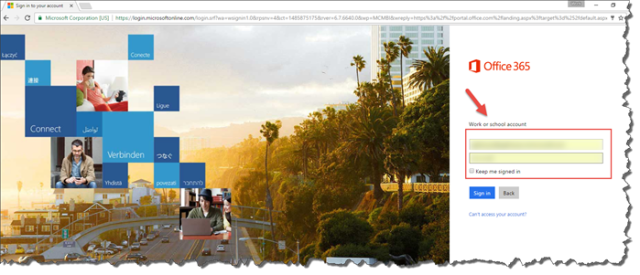

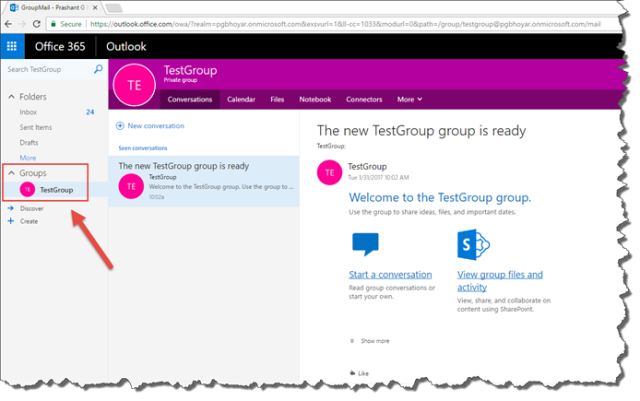

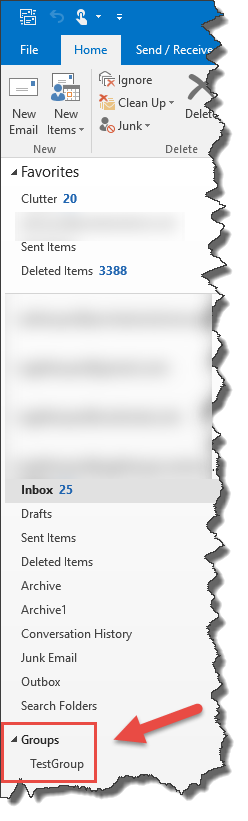
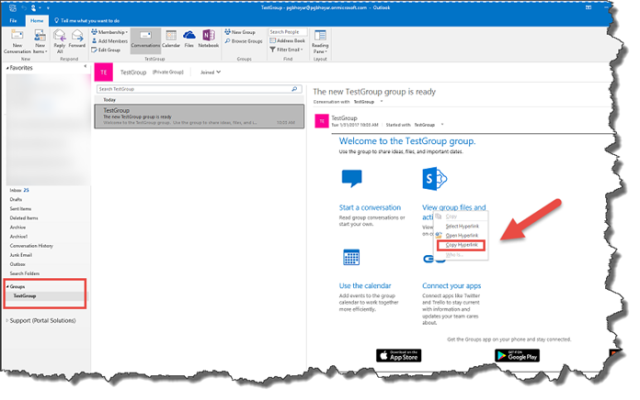
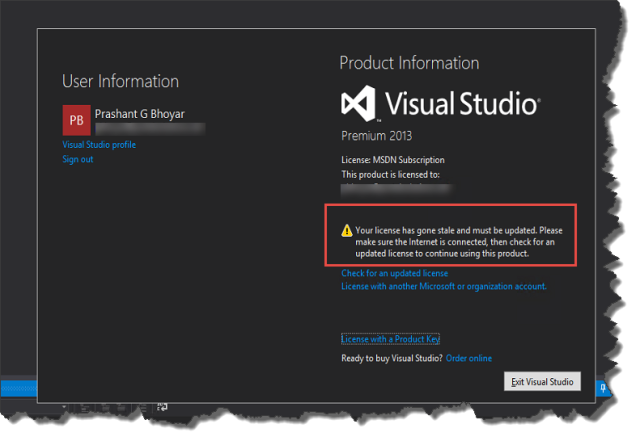
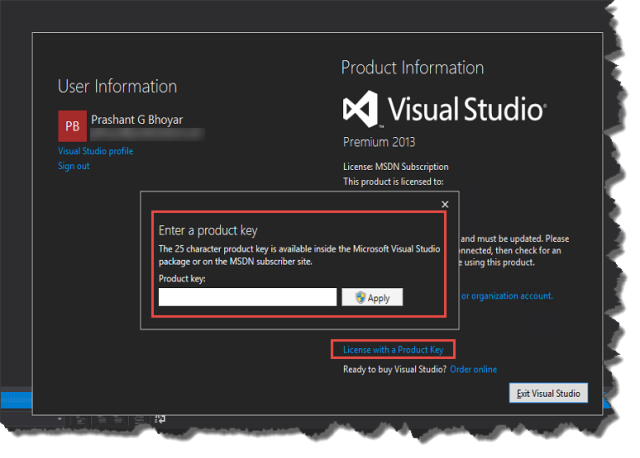
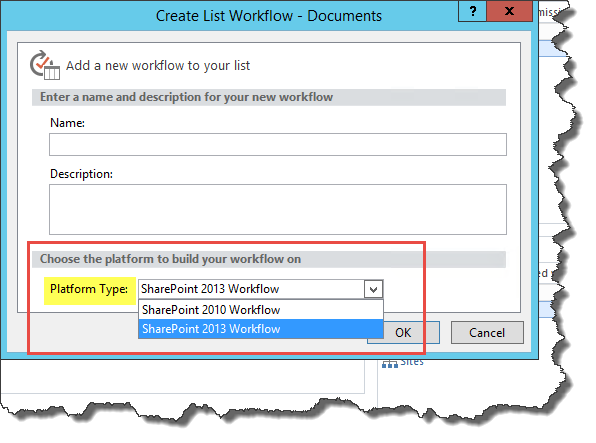

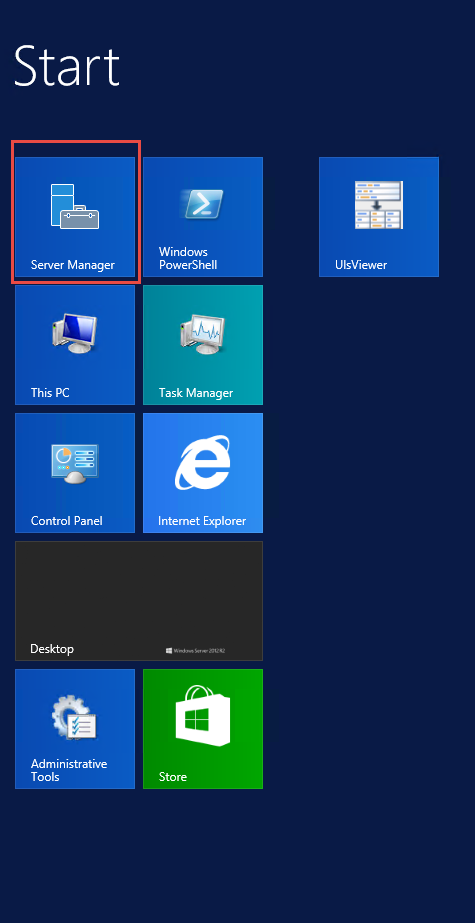
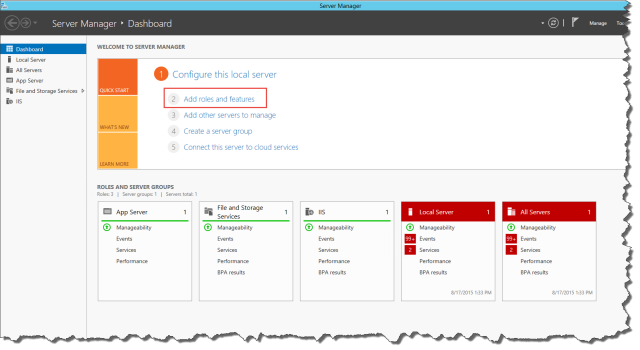
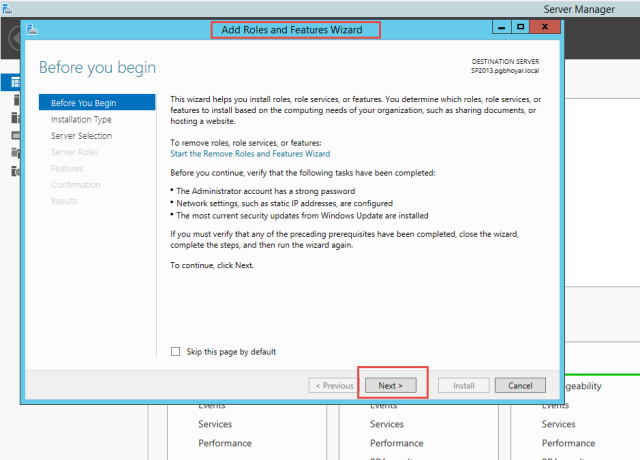
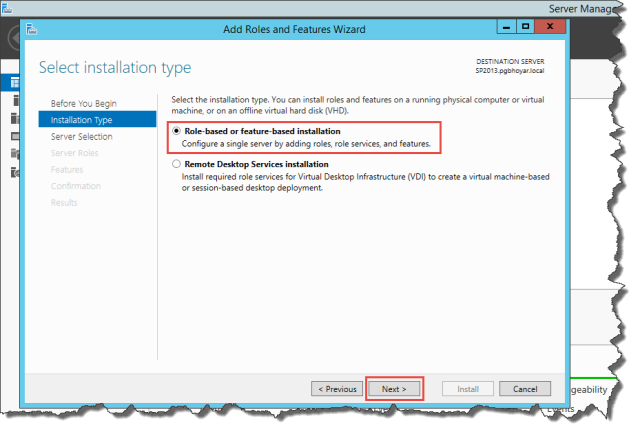
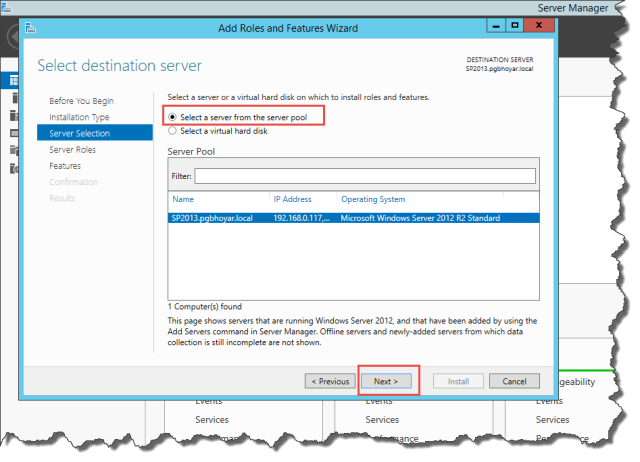
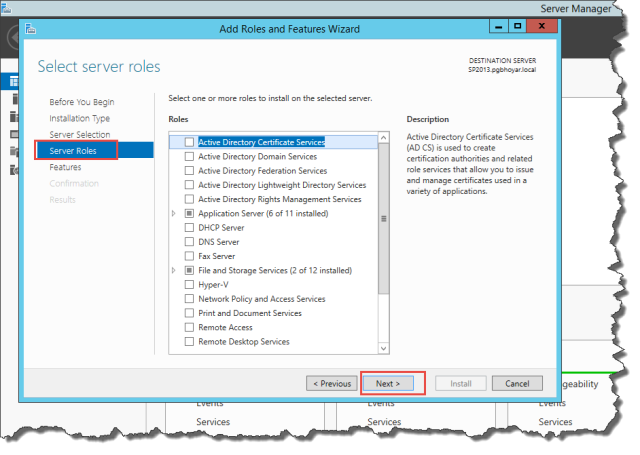
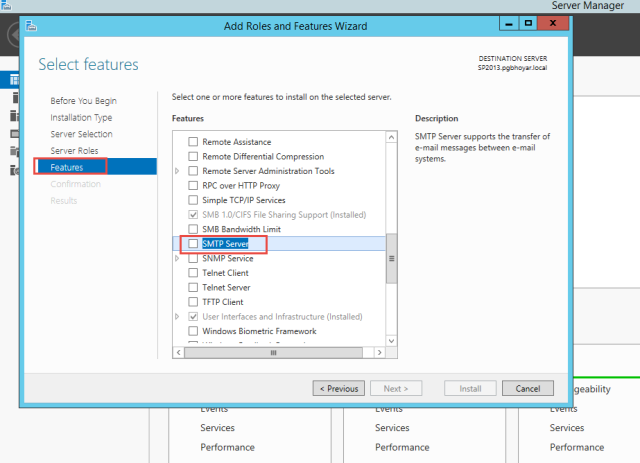
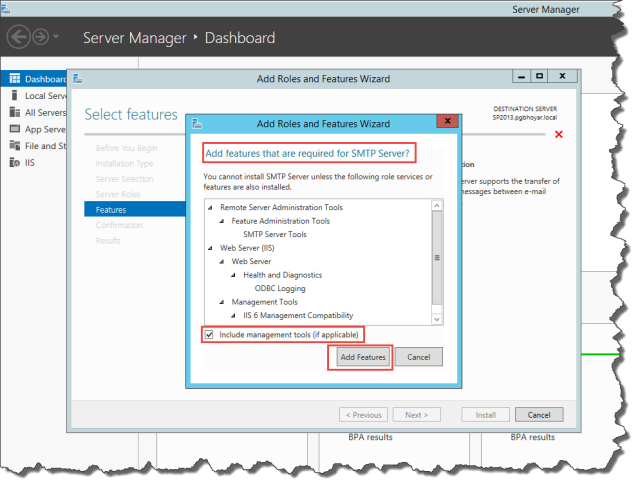
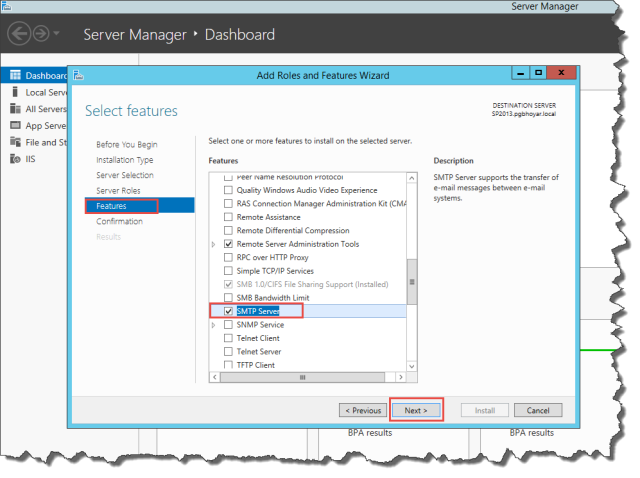
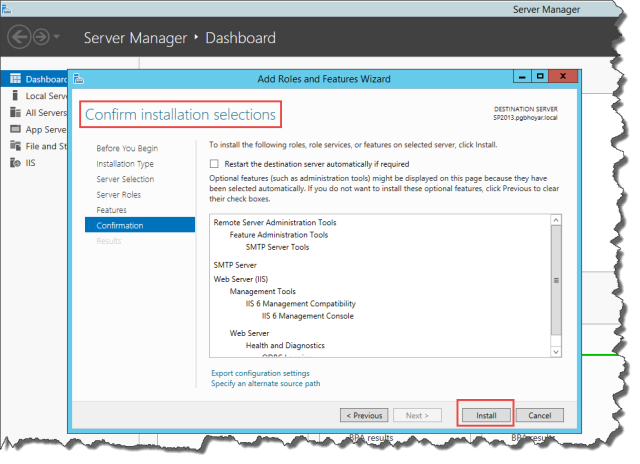
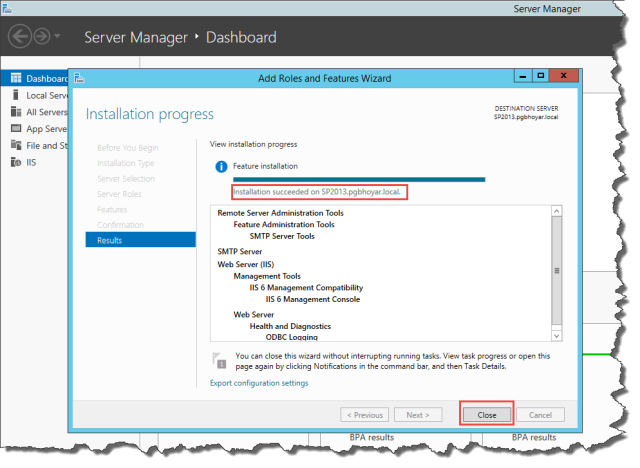
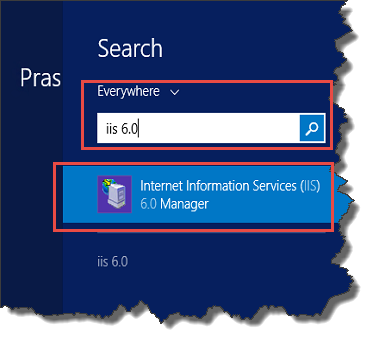
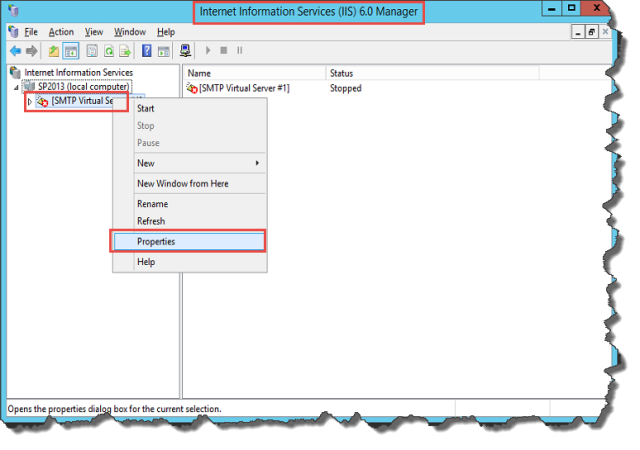
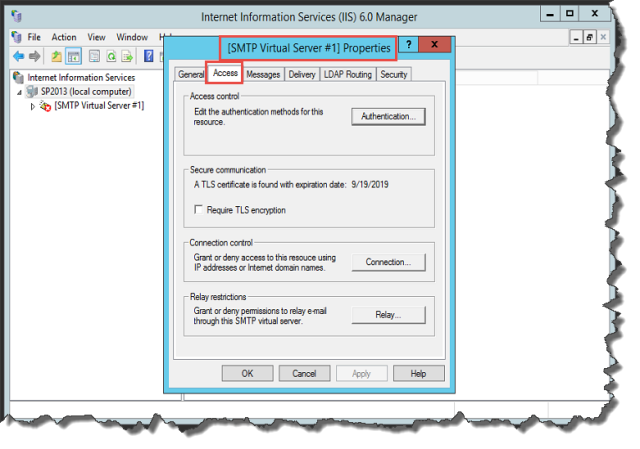
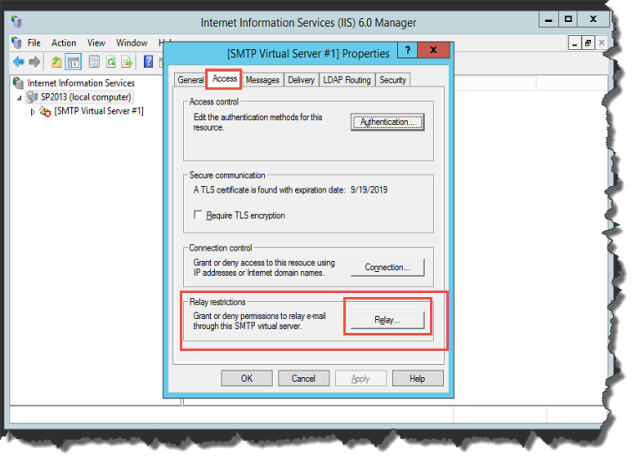
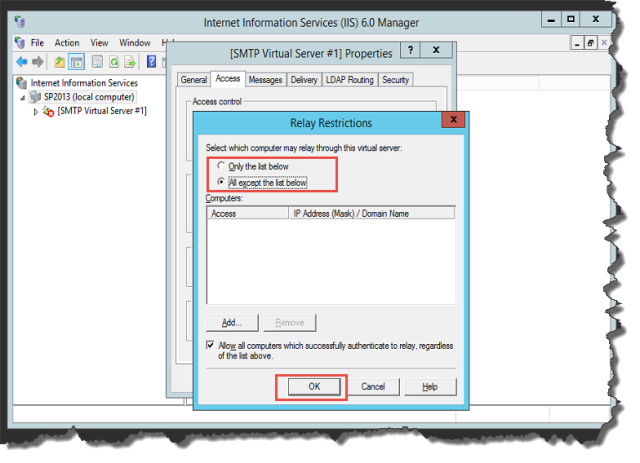
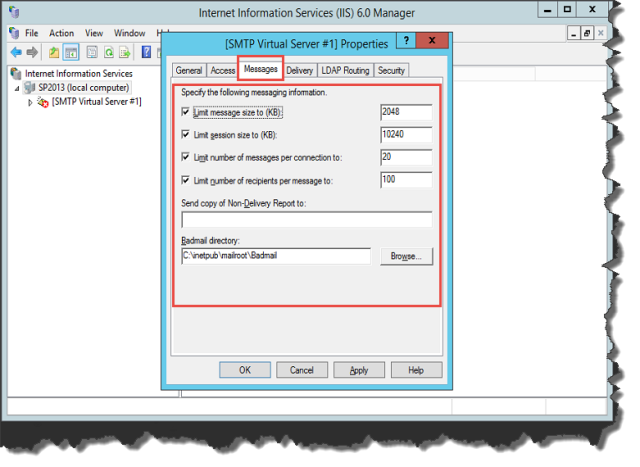
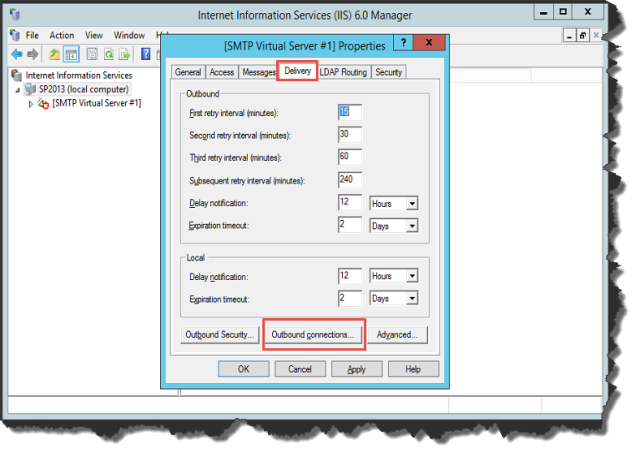
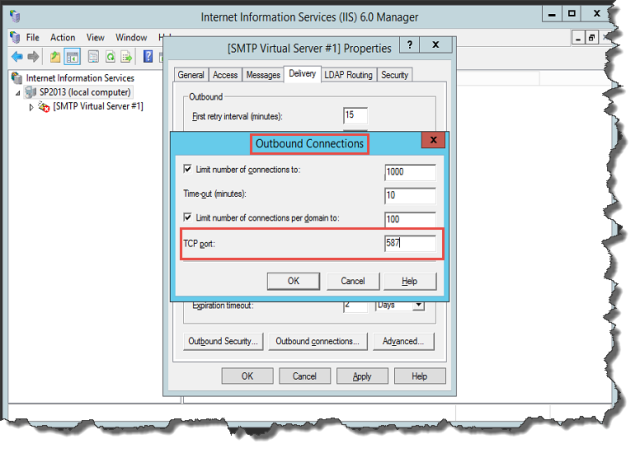
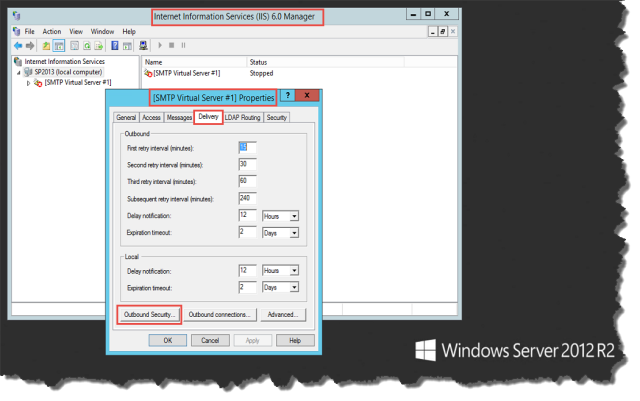
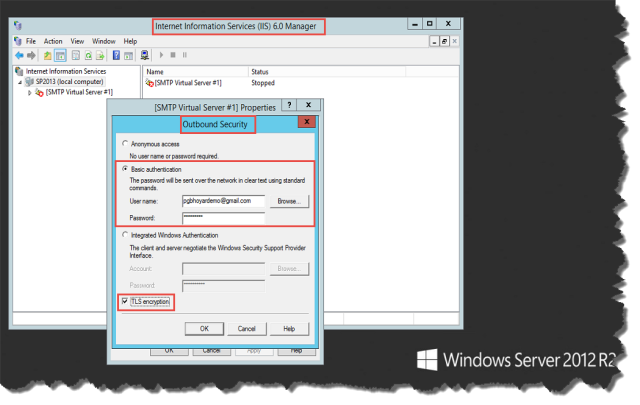
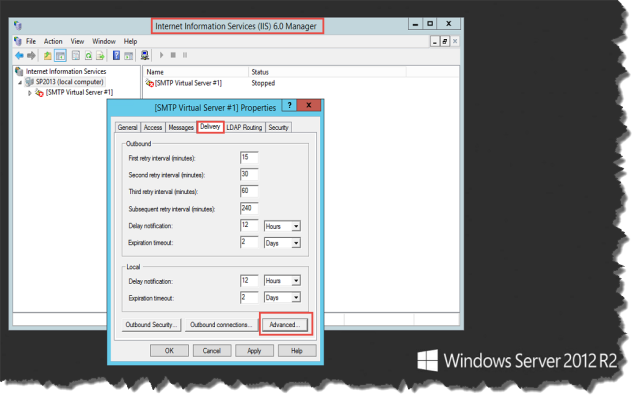
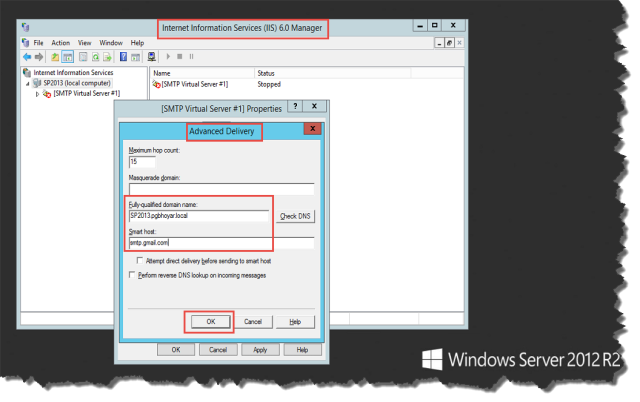
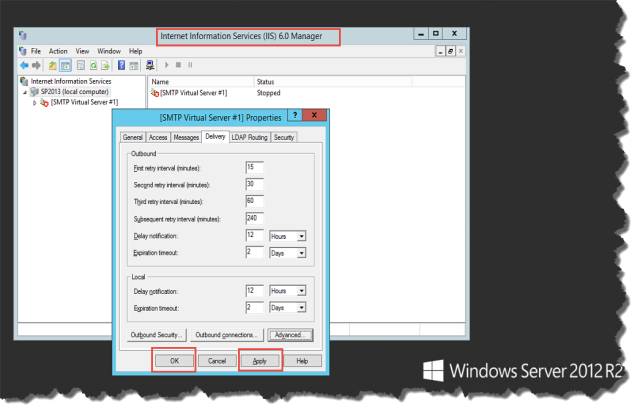

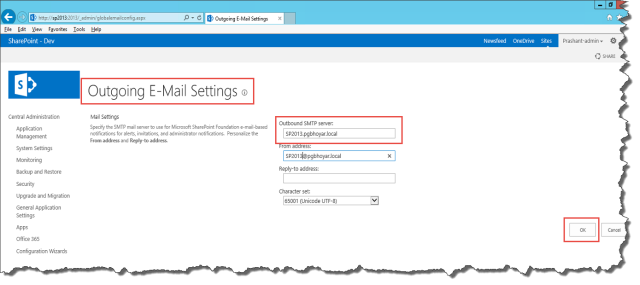
You must be logged in to post a comment.